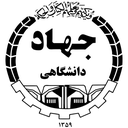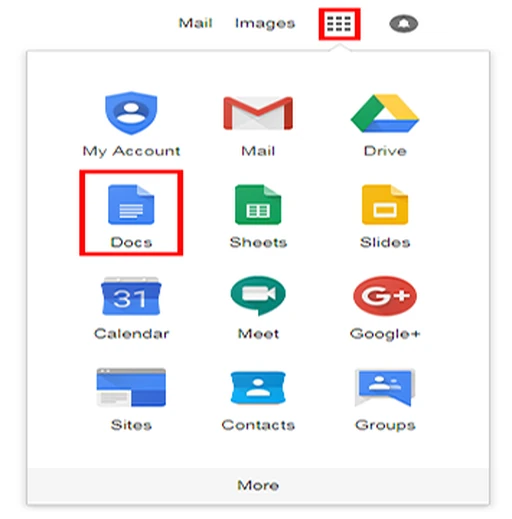گوگل داکس (Google Docs)
بدون دانلود نرم افزار، بدون هیچگونه پرداخت.، عدم نیاز به مرورگر یا کامپیوتری خاص. آیا واقعاً این روزها محصولی وجود دارد که تهیه و استفاده از آن به این سادگی باشد؟
پاسخ بله است.
Google Docs یک پردازشگر متن کاملا رایگان و چند پلتفرمی (همگام سازی اسناد در تلفن، تبلت و دسکتاپ) است که هم به صورت آنلاین و هم آفلاین کار می کند. تنها چیزی که نیاز دارید یک حساب Google است، همان حساب رایگانی که برای Gmail خود استفاده می کنید.
ابزار مبتنی بر ابر شامل یک چیدمان تمیز و ویژگیهای منحصربهفرد برای کاربران است، مانند توانایی کار، اشتراکگذاری و همکاری از هر کجا. این پلتفرم حتی بهطور خودکار همه کارهای شما را همگامسازی و ذخیره میکند، بنابراین حتی لازم نیست نگران فشار دادن Save باشید.
با این ویژگی ها، واضح است که چرا میلیون ها کاربر Google Docs را به دیگر واژه پردازها ترجیح می دهند.
Google Docs در مقابل Microsoft Word
با این حال، مایکروسافت ورد را فراموش نکنیم. مایکروسافت ورد پیشتر از Google Docs وجود داشته است و امروزه بسیار محبوب است. میلیون ها کاربر و شرکت هنوز پول زیادی برای استفاده از Word پرداخت می کنند. بنابراین، Google Docs و Word چگونه با هم مقایسه می شوند؟
Google Docs با داشتن یک حساب Google رایگان است. Microsoft Word باید به عنوان بخشی از بسته Microsoft Office خریداری شود که شامل سایر محصولات مایکروسافت مانند PowerPoint، Excel و Outlook است.
از سوی دیگر، Google Docs به شما این امکان را می دهد که با هر تعداد از افراد در هر نقطه از جهان به صورت رایگان همکاری کنید.
یکی دیگر از عوامل متمایز کننده این است که با Google Docs، تمام کارهای شما در Cloud ذخیره می شود. این بدان معناست که گزارش 20 صفحه ای خود را از دست نخواهید داد، حتی اگر لپ تاپ شما نابود شود! با مایکروسافت ورد، اسناد شما روی رایانه شما قرار می گیرند. همکاران شما نمی توانند آنها را بررسی کنند مگر اینکه آنها را از طریق ایمیل یا موارد مشابه ذخیره و به اشتراک بگذارید.
چه Google Docs یا Microsoft Word را انتخاب کنید، همگام سازی این دو کار دشواری نیست. شما می توانید به سادگی با آپلود یک فایل Word موجود، یک Google Doc جدید ایجاد کنید. چگونه این کار را انجام دهید؟ Google Drive خود را باز کنید و روی New کلیک کنید.
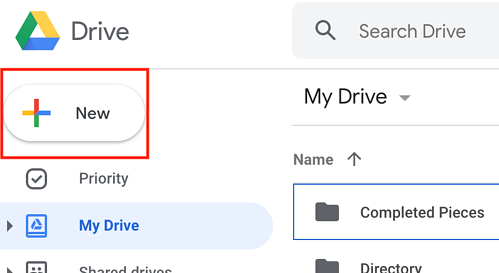
برای دسترسی به فایل های ذخیره شده در رایانه خود، روی بارگذاری فایل ضربه بزنید.
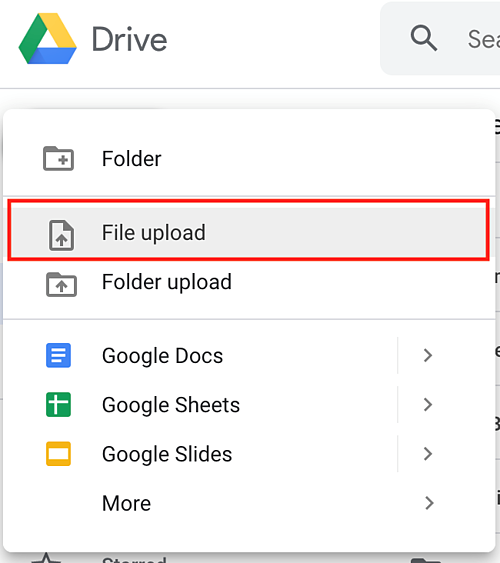
فایل Word خود را از رایانه خود انتخاب کرده و روی Open کلیک کنید. با این کار فایل شما در گوگل درایو آپلود می شود. پس از آپلود، روی آن دوبار کلیک کنید تا باز شود. پس از باز کردن، روی Google Docs از منوی کشویی در بالای آن کلیک کنید.
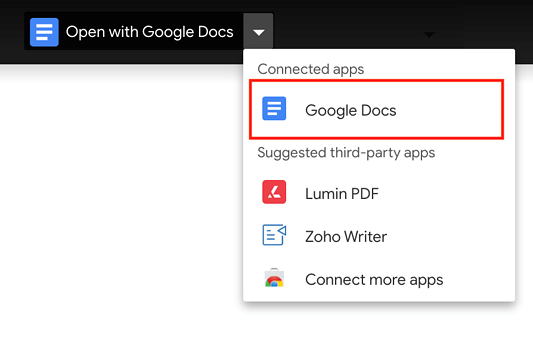
به این ترتیب شما یک سند Word را به یک فایل Google Docs تبدیل می کنید. اکنون، بیایید در مورد نحوه استفاده از Google Docs کمی عمیقتر شویم.
همکاری در Google Docs
نکات و ترفندهای زیادی وجود دارد که کاربران می توانند در حین استفاده از Google Docs از آنها بهره ببرند چه به صورت فردی یا گروهی کار کنند.
Google Docs به چندین نفر اجازه می دهد تا در یک سند واحد در زمان واقعی از طریق هر مرورگر وب کار، همکاری و ویرایش کنند.
به اشتراک گذاری Google Doc
هر کس می توانند سند خود را با هر تعداد افراد دیگر که می خواهد به اشتراک بگذارد و همچنین مجوزهای خود را ویرایش کنند تا کارهایی که می توانند انجام دهند محدود شود.
برای شروع اشتراکگذاری، روی File > Share کلیک کنید.
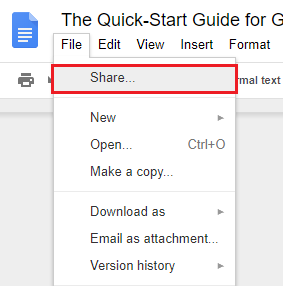
چهار گزینه برای اشتراکگذاری یک فایل وجود دارد، گزینهای که انتخاب میکنید کاملاً به انتخاب شماست.
1. یک پیوند قابل اشتراکگذاری ایجاد کنید.
ساده ترین راه برای اشتراک گذاری یک صفحه Google Docs ایجاد یک پیوند قابل اشتراک گذاری است. این به هر کسی اجازه می دهد تا روی یک URL منحصر به فرد کلیک کند و سند شما را مشاهده کند.
پس از کلیک بر روی اشتراک گذاری، روی دکمه Get Shareable Link در گوشه سمت راست بالا ضربه بزنید.
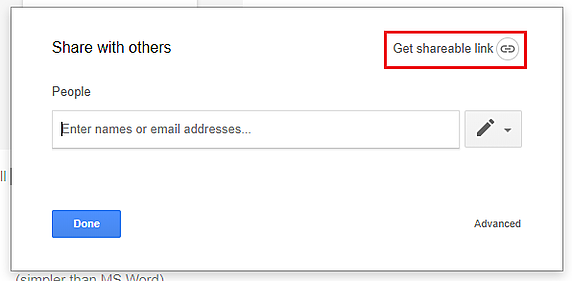
یک مجوز اشتراک گذاری برای سند خود انتخاب کنید.
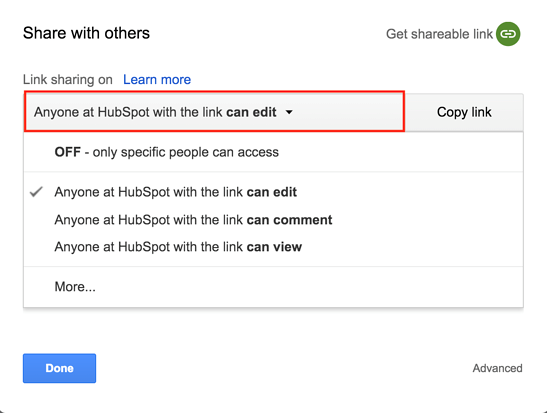
پس از تعریف مجوزها، Copy link را فشار دهید.
سپس URL در کلیپ بورد شما کپی می شود تا برای هر کسی که مایل به مشاهده سند است ارسال شود.
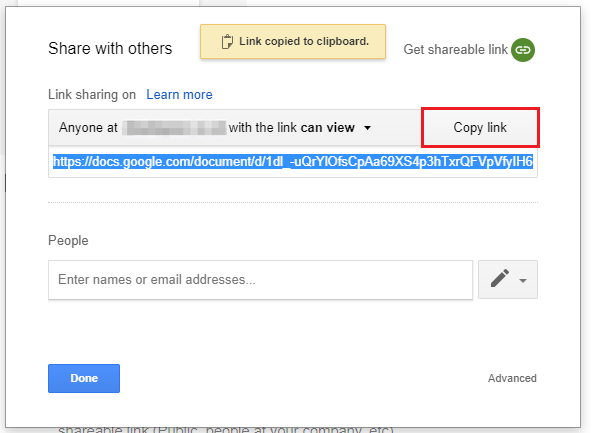
2. از طریق آدرس ایمیل به اشتراک بگذارید.
شما همچنین می توانید سند خود را با یک آدرس ایمیل به اشتراک بگذارید. با این کار یک دعوت نامه به صندوق ورودی آن شخص ارسال می شود و سند را به حساب Google او اضافه می کند.
برای انجام این کار، به جعبه اشتراکگذاری برگردید.
آدرس ایمیل شخصی را که میخواهید سند خود را با او به اشتراک بگذارید وارد کنید و گزینهای را از منوی کشویی برای ویرایش مجوزهای او انتخاب کنید.
همچنین اگر شما یادداشتی به این دعوت اضافه کنید، در دعوت نامه ایمیل نمایش داده می شود.
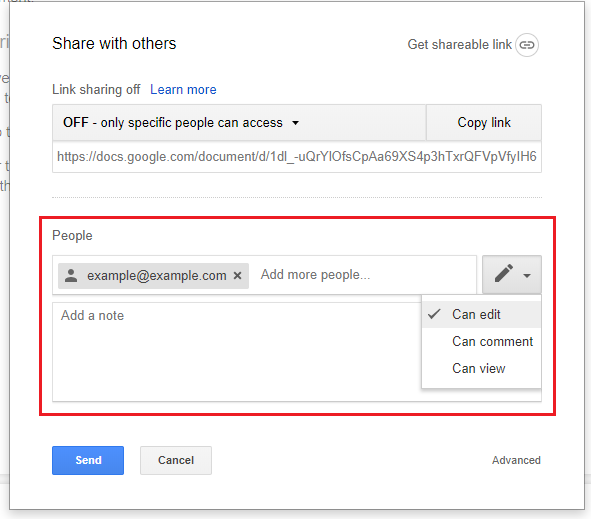
3. گزینه های اشتراک گذاری پیشرفته را انتخاب کنید.
به جعبه اشتراکگذاری خود برگردید و روی Advanced کلیک کنید.
در اینجا شما میتوانید تمام تنظیمات اشتراکگذاری را ببینید.
از جمله افرادی که به سند شما دسترسی دارند، تنظیمات مجوز آنها، و گزینه دعوت از افراد بیشتر یا حذف دیگران.
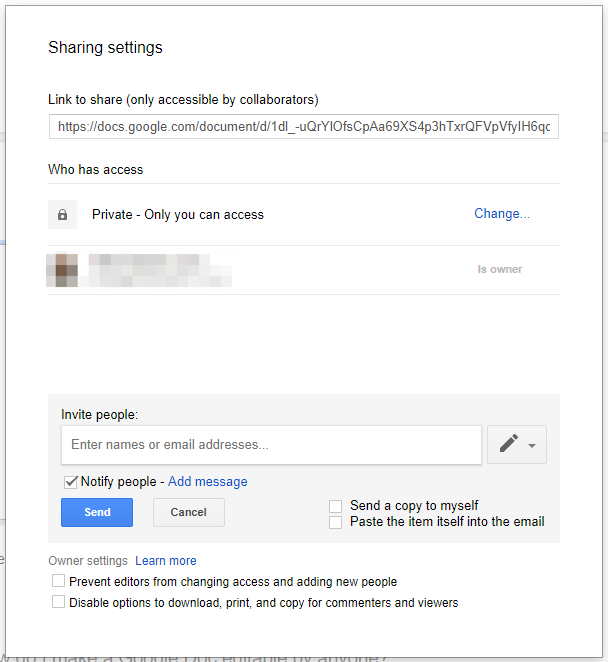
4. سند خود را برای هر کسی قابل ویرایش کنید.
آیا می خواهید به هر کسی اجازه ویرایش محتوای سند خود را بدهید؟ برای دریافت پیوند قابل اشتراک گذاری، روی File > Share کلیک کنید.
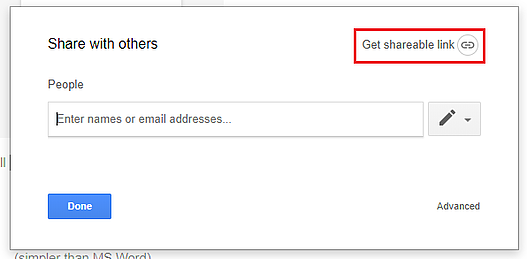
در منوی کشویی نمایش داده شده، روی More... کلیک کنید.
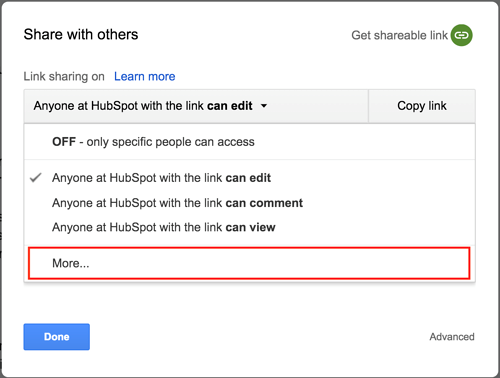
پس از آن، On – Anyone with the link را انتخاب کنید و مجوزها را در منوی کشویی پایین تنظیم کنید.
همانطور که این گزینه به وضوح بیان می کند، هر کسی که URL منحصر به فرد شما را داشته باشد، می تواند سند شما را تغییر دهد، ویرایش کند، و حتی حذف کند... بنابراین مراقب باشید که آن را با چه کسانی به اشتراک می گذارید.
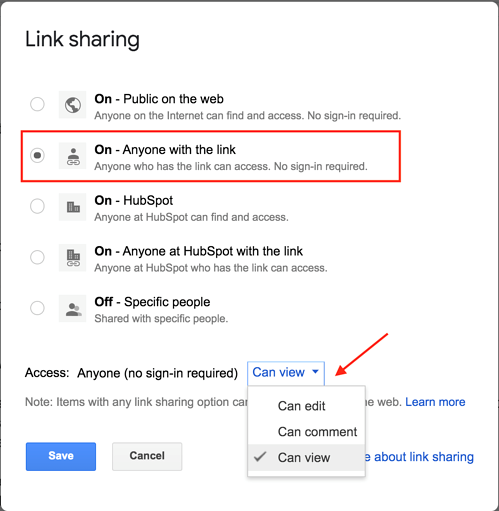
کار آفلاین با Google Docs
امتیاز استفاده از Google Docs این است که میتوانید اسناد را از طریق مرورگر وب خود ویرایش، ذخیره و ایجاد کنید، حتی زمانی که به اینترنت متصل نیستید. اگر نیاز به انجام برخی کارها در حین سفر دارید، این امر ممکن است مفید باشد. تغییراتی که ایجاد میکنید همچنان ذخیره میشوند و وقتی دوباره آنلاین شوید همگامسازی میشوند.
اما، این یک ویژگی خودکار نیست. باید اتصالات آفلاین را در حساب خود راه اندازی کنید.
برای انجام این کار، از صفحه اصلی Google Docs و دکمه منو را در سمت چپ انتخاب کنید.
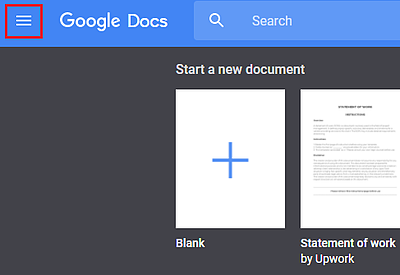
سپس settings را فشار دهید.
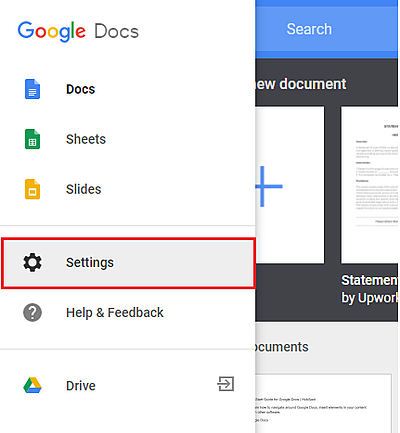
سپس یک کادر پاپ آپ روی صفحه نمایش شما قابل مشاهده خواهد بود. برای تنظیم ویرایش آفلاین، دکمه آفلاین را روی روشن قرار دهید. (این دکمه باید به جای خاکستری، آبی شود.)
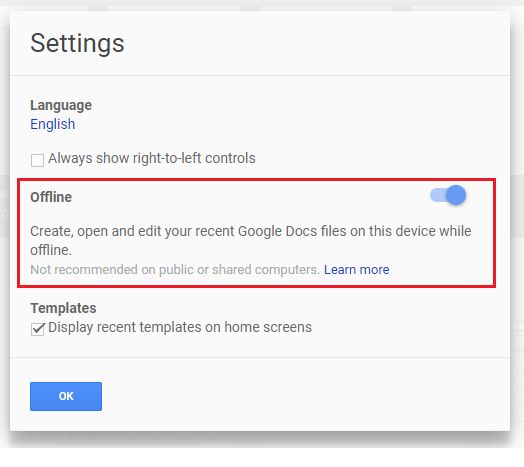
سپس مرورگر شما با ویرایش آفلاین تنظیم می شود و هنگام ویرایش سند خود بدون اتصال به اینترنت، نماد زیر را مشاهده خواهید کرد.
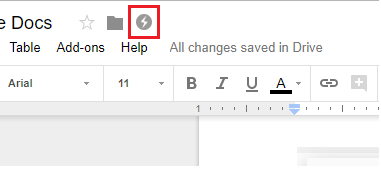
تایپ صوتی در Google Docs
فناوری صوتی یک صنعت در حال رشد است و گوگل در خط مقدم این روند بوده است. میتوانید با استفاده از تایپ صوتی در Google Docs، روند نوشتن خود را سرعت بخشید.
برای استفاده از این ویژگی، با بررسی تنظیمات دستگاه خود شروع کنید تا مطمئن شوید که میکروفون شما کار می کند.
سپس در Google Docs به Tools > Voice Typing بروید. نماد میکروفون را خواهید دید.
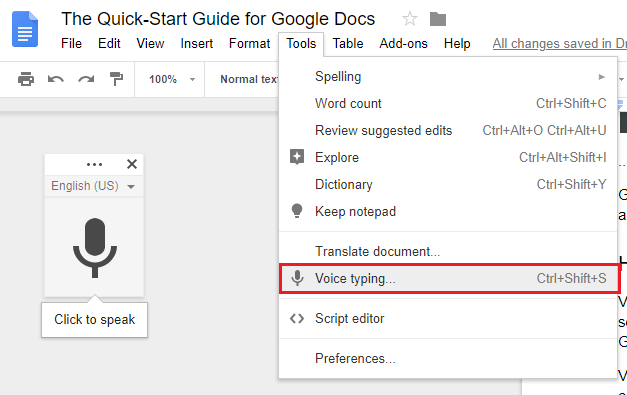
روی آن کلیک کنید و شروع به صحبت کنید. گوگل کلمات گفتاری شما را به متن تبدیل می کند که در صفحه ظاهر می شود.
استفاده از اپلیکیشن Google Docs
با اپلیکیشن Google Docs، کاربران میتوانند به ویرایش، اشتراکگذاری، همکاری بیدرنگ، اضافه کردن تصاویر و ایجاد محتوا در حین حرکت ادامه دهند.
این برنامه رایگان حتی زمانی که تنظیم آفلاین آن را روشن کرده باشید به صورت آفلاین نیز کار می کند. به همان روشی که در لپ تاپ یا دسکتاپ خود انجام دادید و به طور خودکار کار شما را در Cloud ذخیره می کند.